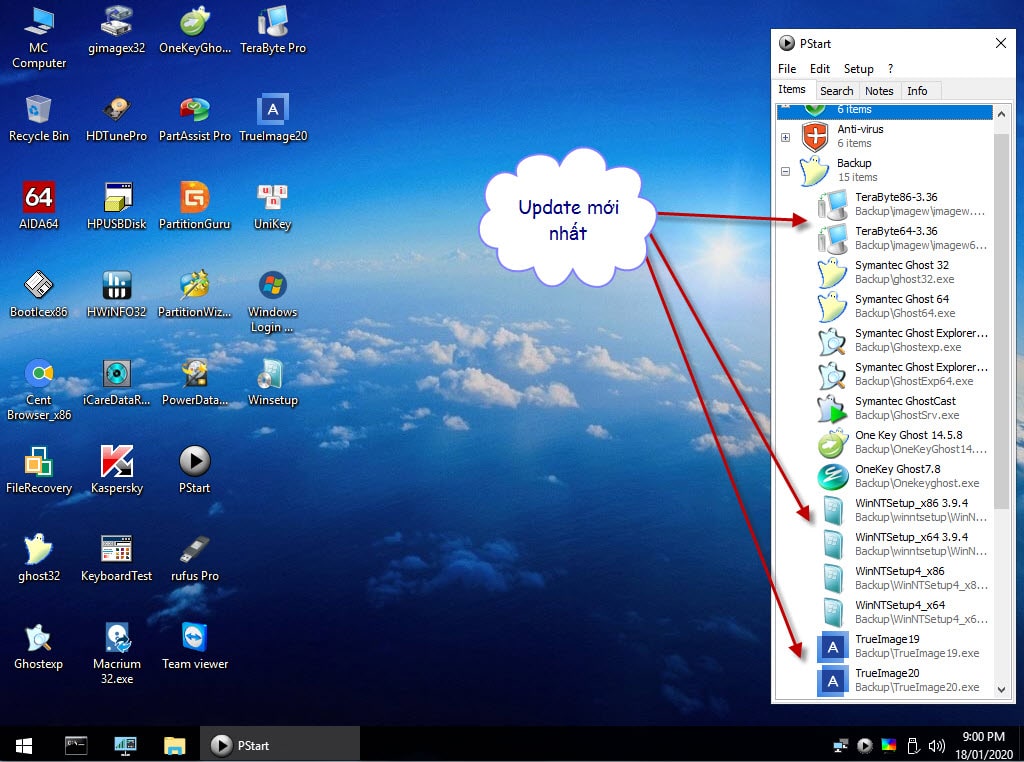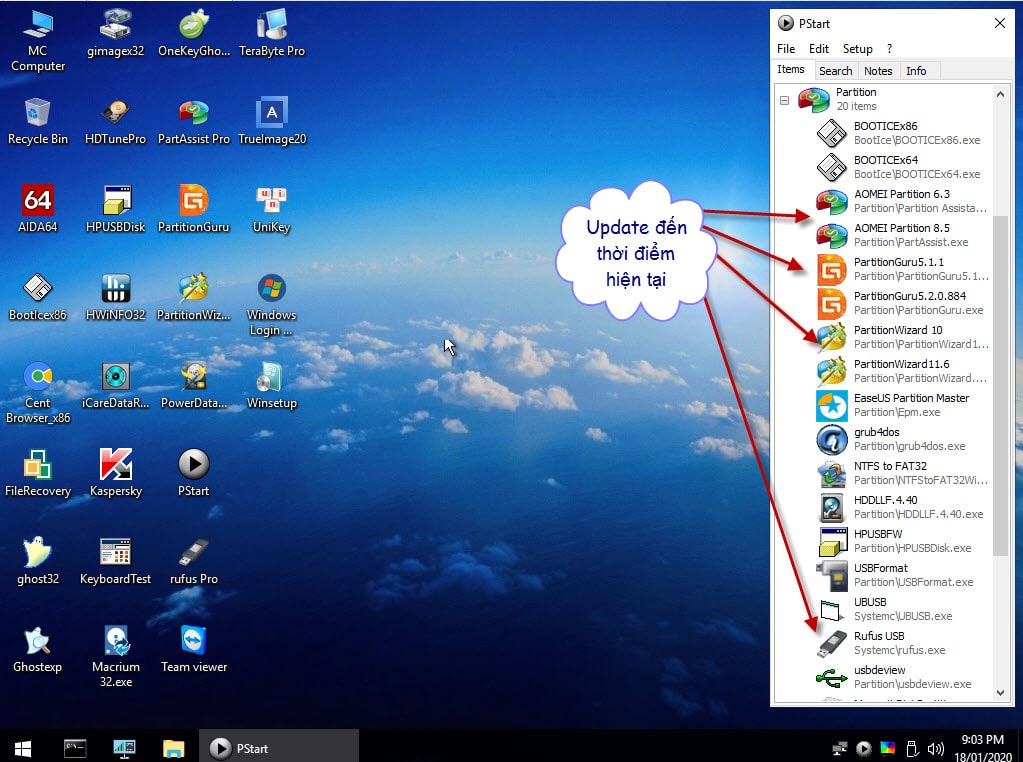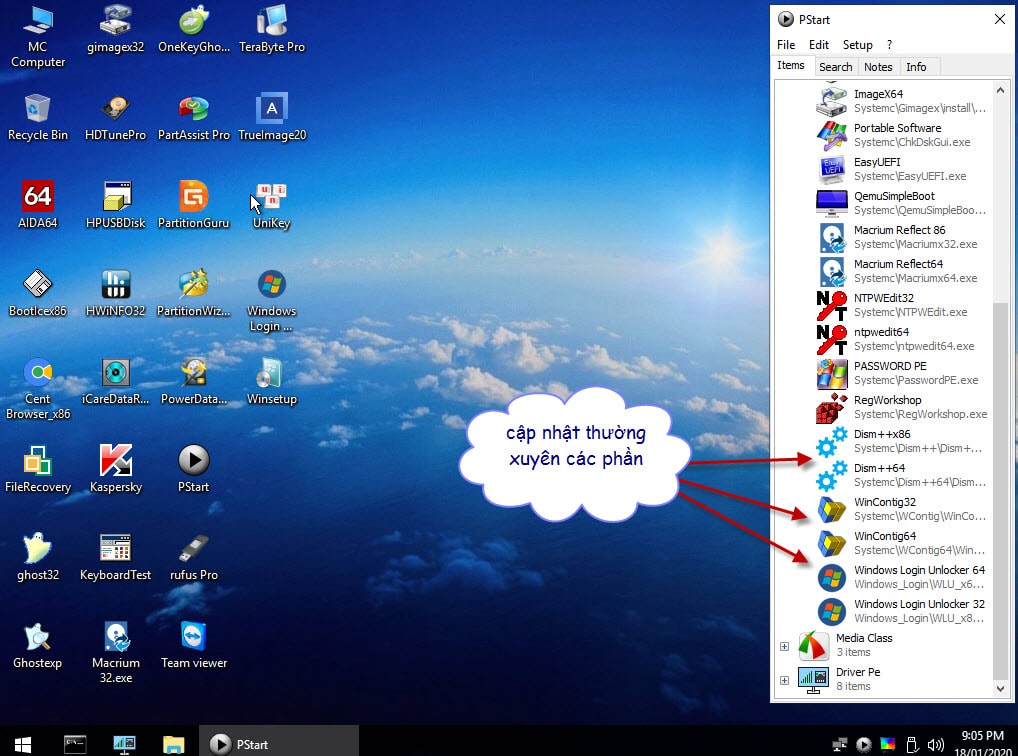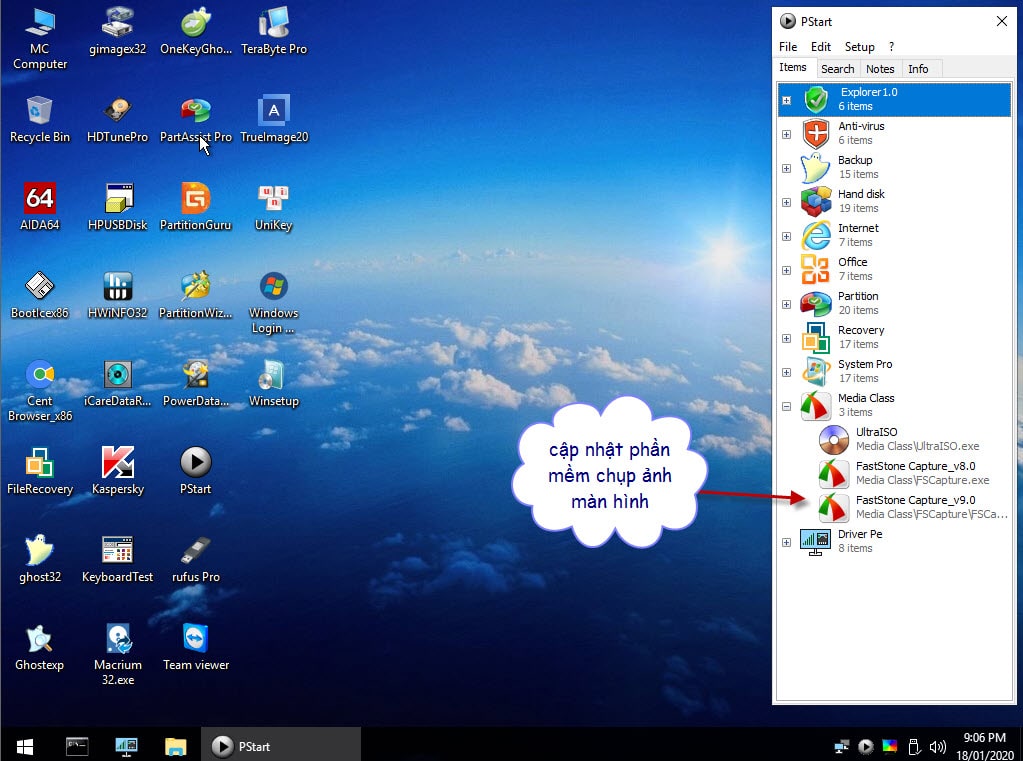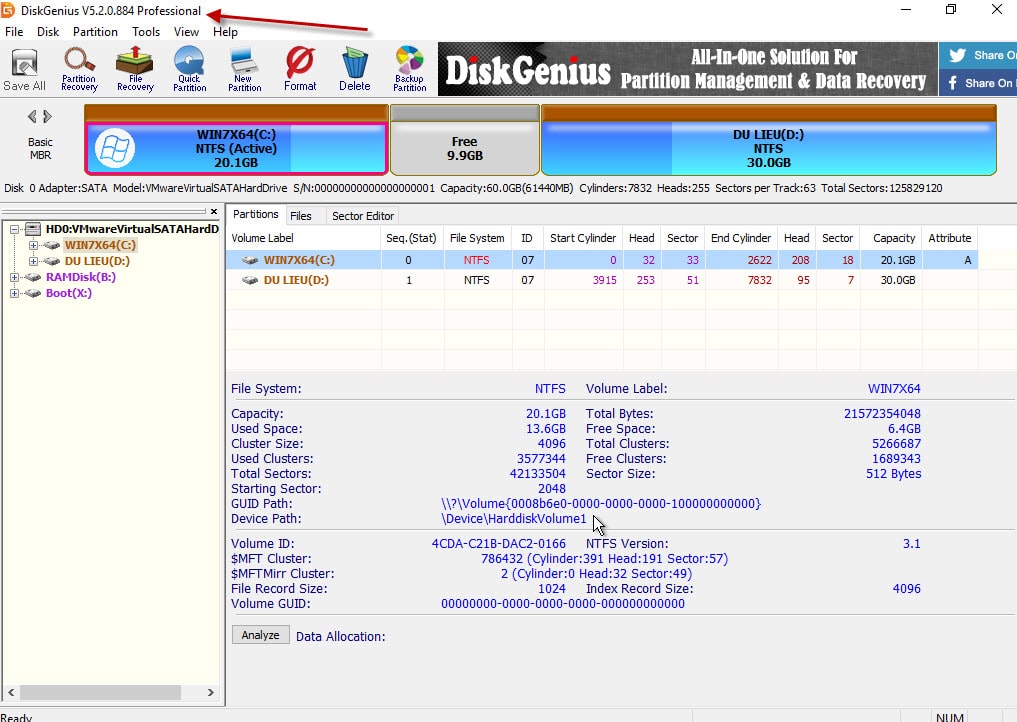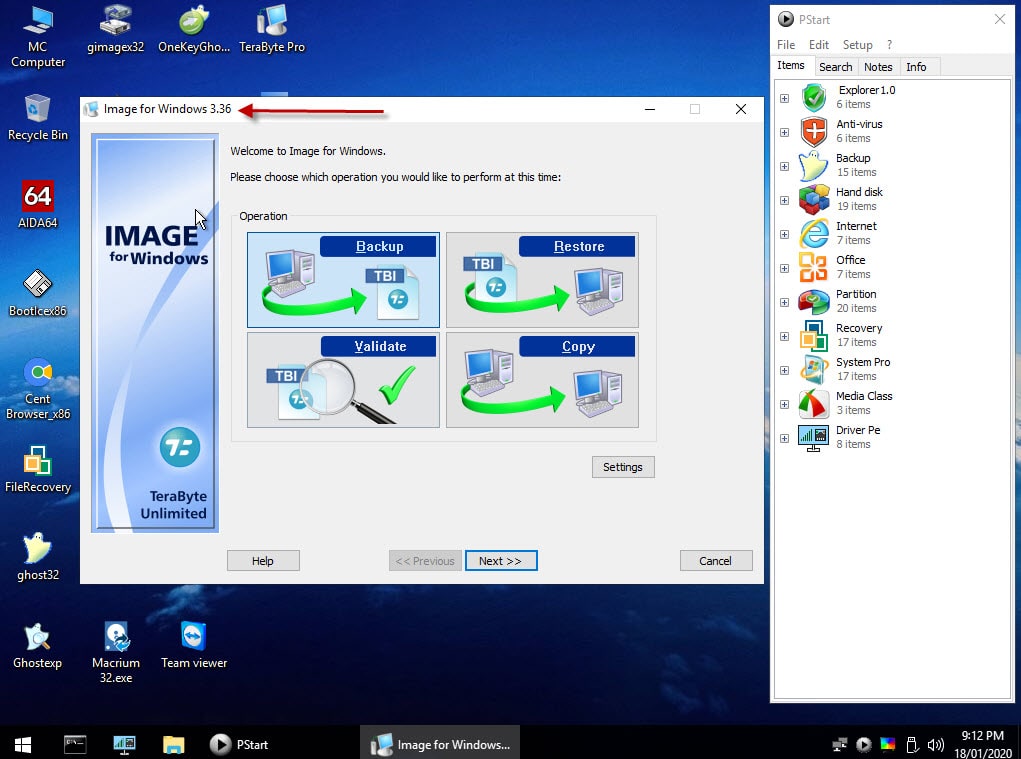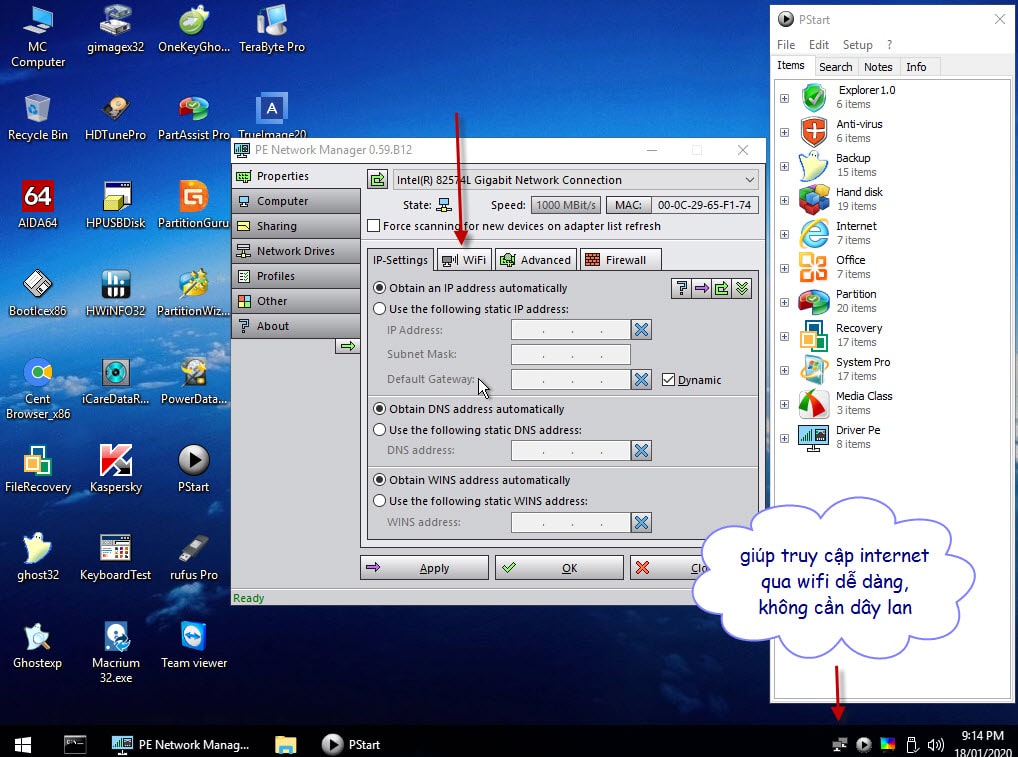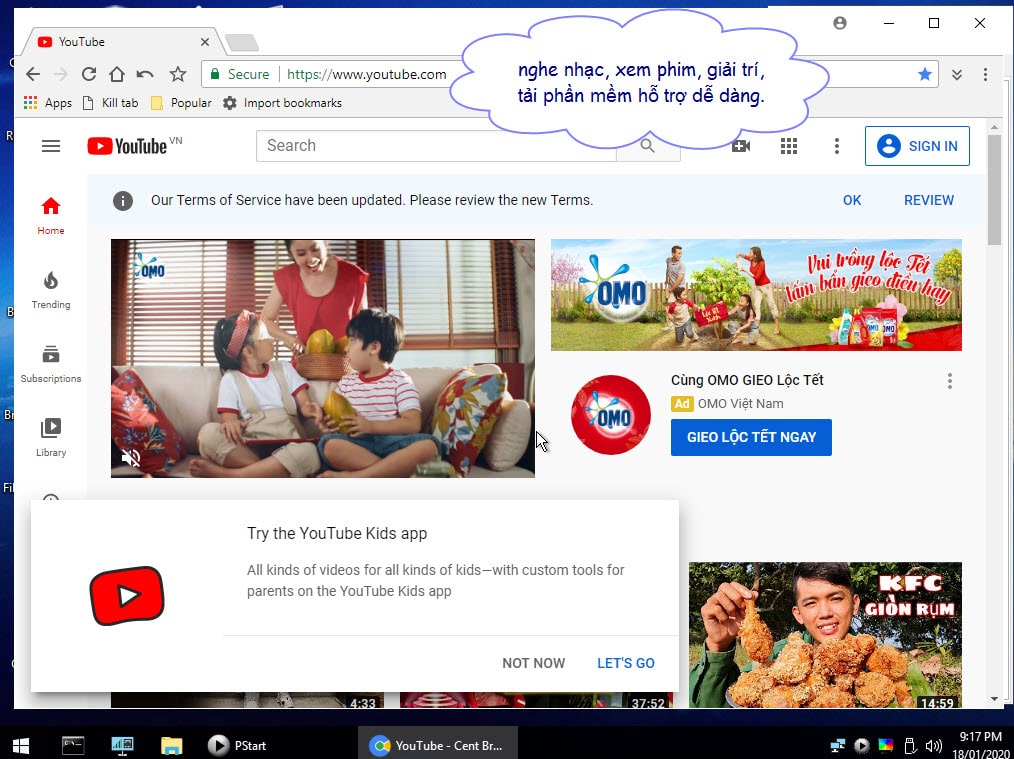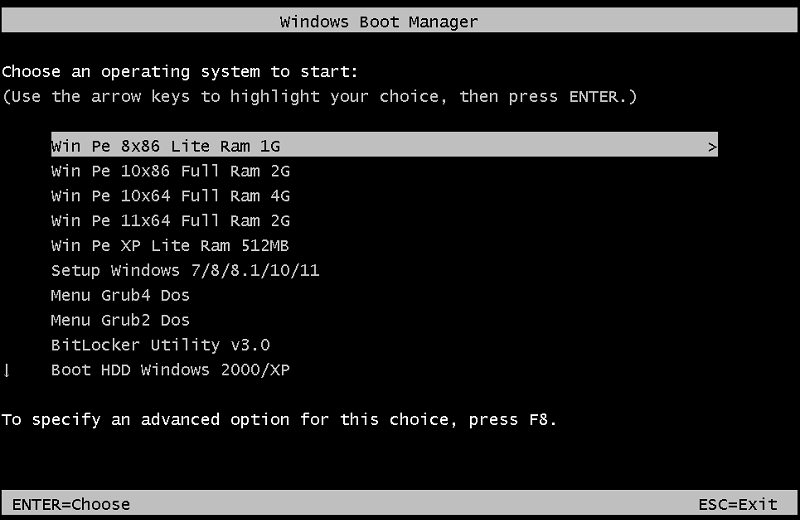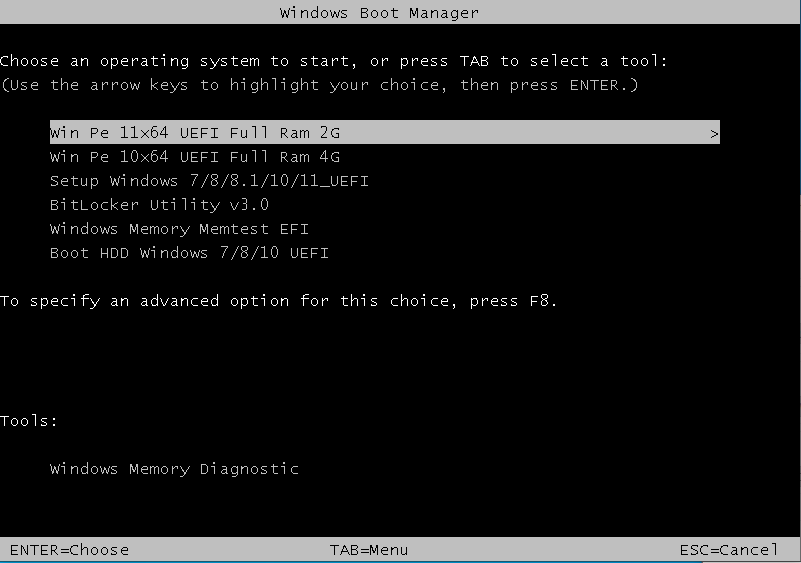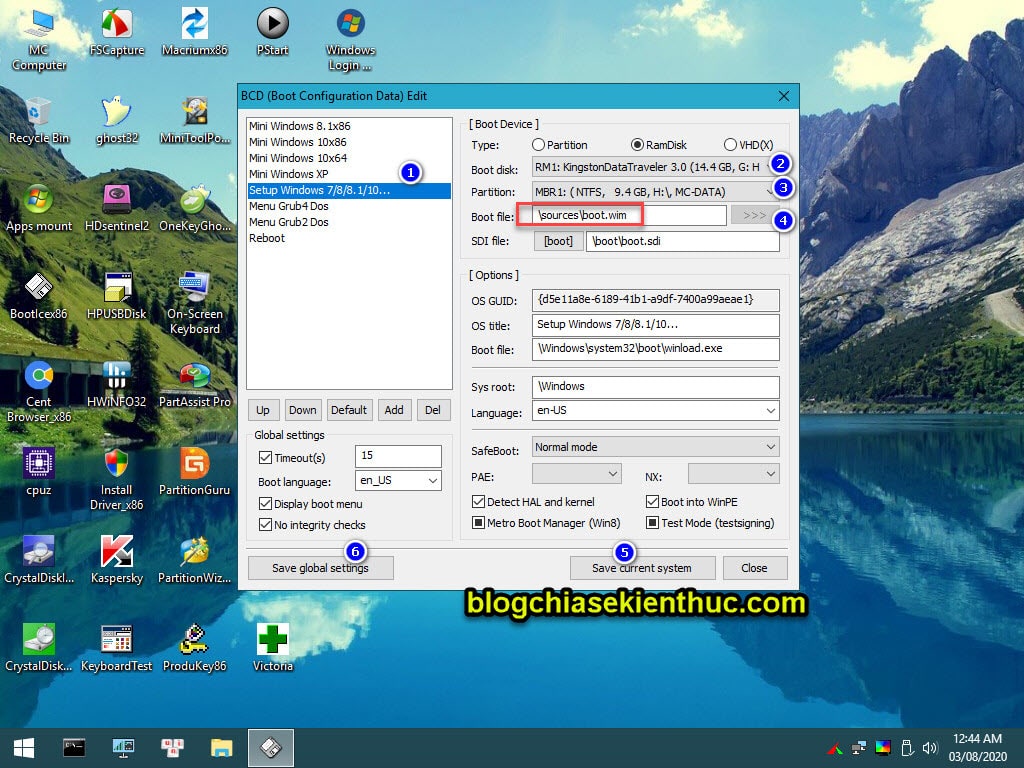1 CLICK TẠO USB BOOT – HDD BOOT CHUẨN UEFI/ LEGACY NHANH CHÓNG
Bản này mình thấy hay ở chỗ là cách làm đơn giản, hỗ trợ boot trên cả 2 chuẩn UEFI – LEGACY, và cái mình thích nhất là các phần mềm có trong bộ công cụ cứu hộ này đa số đều ở phiên bản mới nhất.
Vẫn biết là đối với công cụ cứu hộ máy tính thì không nhất thiết cần phải mới cũng được, nói đâu xa như bài viết tạo usb boot với 1 click từ năm 2015 của Admin, các phần mềm đã cũ rích cả rồi nhưng mình vẫn dùng bao năm nay, vẫn cứu hộ ngon ơ trên mọi máy.quyết định vẫn viết bài chia sẻ này để giới thiệu đến các bạn một bản BOOT hữu ích, hi vọng nó sẽ giúp anh em kỹ thuật viên có thêm sự lựa chọn phù hợp.
Mục Lục Nội Dung
#1. Giới thiệu về MCBOOT by hoanchien
- Bộ công cụ cứu hộ máy tính đa năng hỗ trợ boot trên cả 2 chuẩn UEFI và LEGACY. Và bộ công cụ cứu hộ máy tính này cũng có ưu điểm giống như các bộ công cụ cứu hộ mà Admin đã giới thiệu trước đó, chính là:
- Hỗ trợ tạo USB BOOT hoặc HDD BOOT với 1 click chuột.
- USB BOOT/ HDD BOOT sau khi tạo xong sẽ tự động tạo ra 1 phân vùng BOOT với định dạng FAT32, và có dung lượng là 2.5GB. Phân vùng này sẽ chứa file boot và sẽ bị ẩn đi để tránh virus xâm nhập. Và phân vùng còn lại là để chứa dữ liệu của bạn…
- Tích hợp Menu boot Grub4Dos hỗ trợ tốt cho chuẩn LEGACY và UEFI.
- Tích hợp bộ cài Win để cài nhanh ngoài Menu.
Kể từ phiên bản MCBOOT v7.6 trở đi thì bộ công cụ này hỗ trợ tốt hơn cho cả máy tính đời mới và đời cũ. Một số thay đổi đó là:
- Các Apps trên WinPE được cập nhật đầy đủ hơn, và version mới hơn, có cả WinPE 11…
- Hỗ trợ nhận diện ổ Nvme, chip Intel Gen 10, 11
- Hỗ trợ phiên bản Temviewer mới nhất.
- Tốc độ boot nhanh, chạy các ứng dụng mượt hơn.
Menu của MC BOOT bao gồm:
- Về Win Pe được Build mới bao gồm:
- WinPE 11, WinPE 10 pro x64, Win 10 pro x86 với đầy đủ các phần mềm cứu hộ trên Mini Windows: Acronis TrueImage, Norton Ghost, Partition Wizard, Aomei Partition, Partition Guru …
- Công cụ Dos tools: Partition Wizard, Partition Guru, Konboot, Memtest, MHDD, ghost 11.5, HDD regenerator, Active Password Changer …
- Hỗ trợ quét virus (Kaspersky rescue, Avira rescue, Eset, Dr.Web)
- Đây là MEnu BOOT cho hai chuẩn MBR – legacy và UEFI-GPT
- Language: Chuyển sang ngôn ngữ Tiếng anh để sử dụng.
- Boot menu Grub4 for Dos : Boot vào PE Windows, Partition Wizard, Partition Guru, Konboot, Memtest, MHDD, ghost 11.5, HDD regenerator, Active Password Changer … và nhiều công cụ hữu ích khác
- PE Win 10 32Bit: Truy cập vào Mini Windows 10 32Bit.
- PE Win 10 64Bit: Truy cập vào Mini Windows 10 64Bit.
- Reboot: khởi động lại máy tính.
- Shutdown: Tắt máy tính.
#2. Cần chuẩn bị những gì?
1/ Một chiếc USB tối thiểu 4GB.
2/ Sau đó bạn nhấn vào nút Like bên dưới để tải về file MCBOOT. Xin lỗi về sự bất tiện này !
Nội dung này đã bị khoá vì một số lý do, vui lòng mở khóa để xem nội dung
[NEW UPDATE] ngày 1/ 6/ 2022
MCboot_vn v8.7: Link Fshare.vn / Link Google Drive / Lin OneDrive / Link Mediafire / MD5: 4774529C27F5770F9403B112F83349EA
// Mật khẩu giải nén nếu có: hoanchien hoặc hoanchien@6
MCboot_vn v8.6: Link Fshare.vn / Link Google Drive / Link OneDrive / Link Mediafire / MD5: F12036D2612811365295C0F65E13A79D
MCboot_vn v8.1 build 201121_Pro: Link Google Drive / MD5: C2550E4F172F5D4511AB80D4BC3C6146
MCboot v8.0 build 251021_Home (phát triển lên từ bản Free): Link Google Drive / MD5: AE7944B75A2A5DC0ABCC448E93C08199
MCboot v8.0 build 251021_Pro (phát triển lên từ bản tính phí): Link Fshare.vn / Link Google Drive / MD5: CF7A02CB854AD6907E3EE6FFD6170517
MCBOOT v7.6 cập nhật ngày 01/8/2021 tại đây. Check mã MD5 của bản MCBOOT v7.6: 2AC97708F0E3F4480D408E2CC017C64C
MCBOOT v7.2 cập nhật ngày 05/3/2021 tại đây (Link Mediafire). Check mã MD5 của bản MCBOOT v7.2: F9730D8E54514961519A52FC7111D731
NOTE: Riêng đối với link Mediafire thì sau khi tải về => bạn thêm đuôi
.rarvào đằng sau tên file như hình bên dưới nhé các bạn.
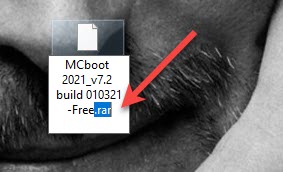
MCBOOT v7.0 cập nhật ngày 01/1/2021 tại đây hoặc tại đây. Check mã MD5: A0A3DE139A9E4D79128F352573744F05
4/ Tải file 1 click tại đây hoặc tại đây ! Có thể phần mềm diệt virus trên máy tính bạn sẽ nhận diện nhầm là virus, bạn có thể tắt phần mềm diệt virus đi trước khi giải nén để không bị xóa file nhé.
Note: Sau khi tải về, bạn hãy check mã MD5 cho đúng nhé. Để tránh bị lỗi trong quá trình tạo USB BOOT. Mã MD5 nằm trong file HD.txt của file tải về nhé.
#3. Cách tạo USB BOOT với MCBOOT đơn giản
+ Bước 2: Sau khi tải file về, bạn hãy sử dụng WinRAR hoặc 7-Zip bản mới nhất để thực hiện giải nén ra. Trong file giải nén sẽ có các file tương tự như hình bên dưới.
Bây giờ, bạn hãy click chuột phải vào file 1 Click Mcboot xxxx.exe => chọn Run as administrator để chạy với quyền quản trị.
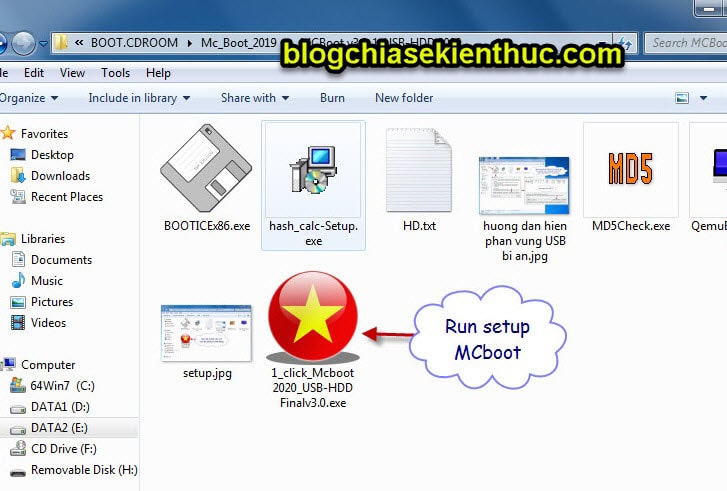
+ Bước 3: Bạn đợi 1 lát để MC Boot khởi động lên.

+ Bước 4: Chọn số tương ứng với thiết bị mà bạn muốn tạo BOOT. Ví dụ ở đây mình muốn tạo khả năng BOOT cho USB của mình thì mình sẽ nhập vào số 2 => và nhấn Enter.
Note: Các bạn có thể nhìn vào cột dung lượng (Size) để biết được chính xác thiết bị nào cần tạo nhé.

+ Bước 5: Nhập dung lượng cho phân vùng chứa BOOT. Với USB thì chương trình đề xuất là 2.5GB, còn nếu là ổ cứng HDD thì chương trình đề xuất là 4GB.
Bạn nhập số 2.5 hoặc 4 => và nhấn Enter để thực hiện.

+ Bước 6: Đợi thôi….
Quá trình xả nén file vào USB/ HDD đang diễn ra. Sau khi xả nén xong thì chương trình sẽ tự out, và như vậy là bạn đã có một chiếc USB BOOT đa di năng rồi đấy 🙂
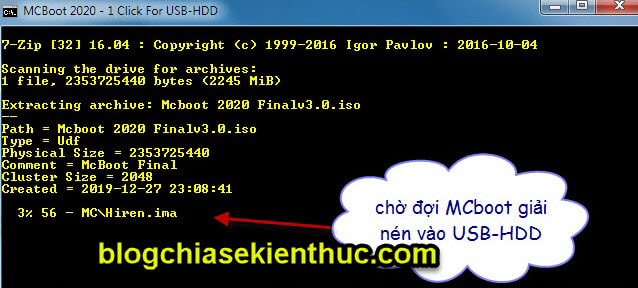
Quá dễ phải không nào các bạn ! Nếu như bạn không muốn sử dụng chiếc USB BOOT này nữa, bạn muốn Format nó về lại trạng thái ban đầu thì bạn hãy đọc bài viết cách format usb phân vùng ẩn mà Admin đã chia sẻ trước đó nhé.
#4. Một số hình ảnh về chiếc USB BOOT được tạo từ MC BOOT
Dưới đây là những hình ảnh do tác giả cung cấp, khá là chi tiết về những gì cần nói 🙂
NOTE: Các bạn lưu ý là làm đến đây là có thể sử dụng USB BOOT ngon lành rồi nhé. Tuy nhiên, nếu bạn muốn nghịch thêm thì có thể đọc thêm phần bên dưới. Không các bạn nhìn thấy dài quá lại thấy ngại :))
//*làm thêm nếu thích*//
#5. Cách tích hợp bộ cài Windows vào USB BOOT
Trường hợp 1: Bạn chỉ tích hợp một bộ cài Windows duy nhất
+ Bước 1: Bạn tải bộ cài Windows mà bạn muốn tích hợp vào USB BOOT tại đây !
+ Bước 2: Sau đó bạn hãy xả nén bộ cài đặt Windows đó ra, hoặc nếu bộ cài là file ISO thì bạn có thể Mount file ra ổ đĩa ảo => rồi copy toàn bộ file vào phân vùng USB-DATA.

+ Bước 3: Tiếp theo, bạn truy cập vào Mini Windows bằng USB BOOT mà bạn vừa tạo => mở BOOTICE lên => để chỉnh lại file bcd như hình bên dưới.
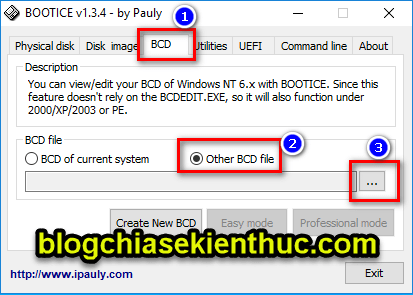
Thiết lập load MCboot với Grub4 Dos (Y:\Boot\BCD) đường dẫn đến phân vùng USB BOOT.
Thiết lập load MCboot với UEFI Dos (Y:\ efi\Microsoft\Boot\BCD) đường dẫn đến phân vùng USB BOOT
Okay, vậy là xong rồi, bây giờ thì bạn có thể mang usb đi test được rồi đấy 🙂
Trường hợp 2: Bản muốn tích hợp nhiều bộ cài Windows
Vâng, cách này chỉ áp dụng cho bản MCBoot 6.1 trở lên thôi bạn nhé, link tải thì có ở trong phần Chuẩn bị rồi.
+ Bước 1: Bạn tải bộ cài Windows mà bạn muốn tích hợp vào USB BOOT tại đây !
+ Bước 2: Tải file WINSETUP về tại đây hoặc tại đây => giải nén file ra => và copy toàn bộ các file/ thư mục vừa giải nén vào phân vùng USB-DATA.
+ Bước 3: Bây giờ bạn hãy copy bộ cài Windows đã tải ở Bước 1 (file *.ISO) => vào thư mục tương ứng (thư mục mà Bước 2 bạn đã copy vào)
+ Bước 4: Bây giờ bạn hãy boot vào Mini Windows bằng USB BOOT mới tạo bằng MCBOOT để chỉnh sửa lại file BCD bằng công cụ BOOTICE.